Add and modify Device Control Policy/rules. - ESET Protect
I. Add a Device control rule on client workstations using a policy in ESET PROTECT On-Prem
![]() Endpoint users: Perform these steps on individual client workstations
Endpoint users: Perform these steps on individual client workstations
In this example, we block access to all Bluetooth devices for all users.
- Open ESET PROTECT On-Prem in your web browser and log in.
Click Policies → New Policy.
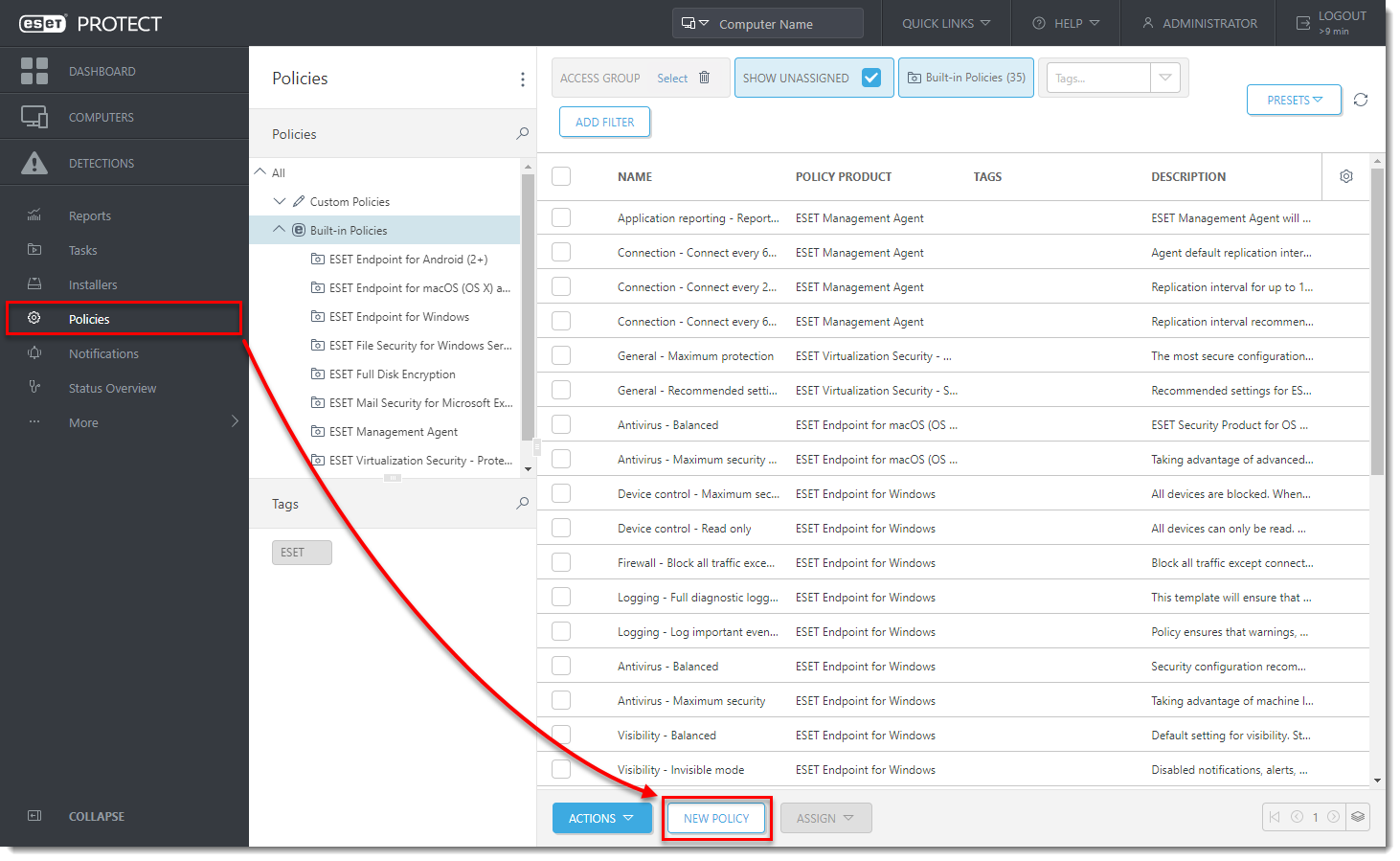
Figure 1-1
In the Basic section, type the name of the new policy under Name. The Description section is optional.
Click Settings and select ESET Endpoint for Windows from the drop-down menu.
Select Device Control and click the toggle next to Enable Device control to enable it. Restart the client device for this change to take effect.
Repeat steps 1 and 2 and click Edit next to Rules.
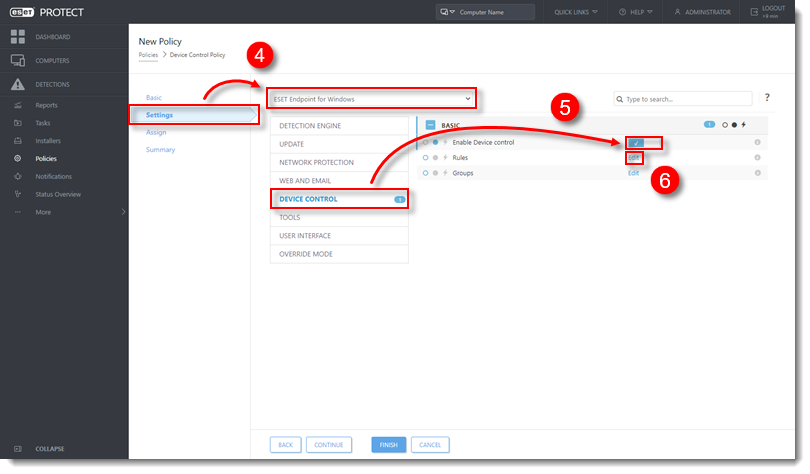
Figure 1-3
Click Add.
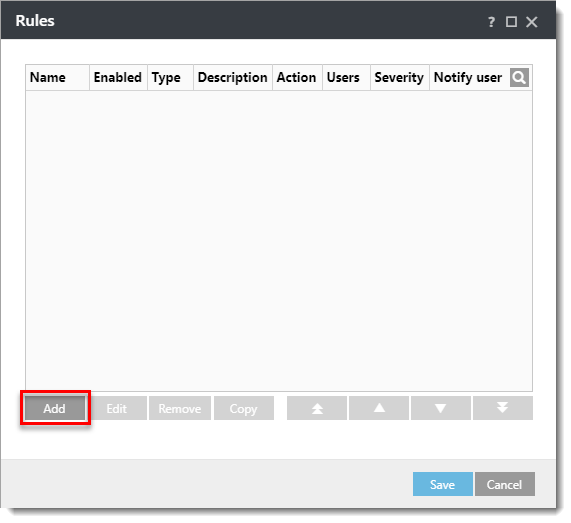
Figure 1-4
Next to Name, type a name for the new rule. Next to Device type, select Bluetooth Device from the drop-down menu. Next to Action, select Block from the drop-down menu. To make the rule more specific, type in the Vendor, Model, and Serial of devices you want to target. Next to Logging severity, select Warning from the drop-down menu and click OK.
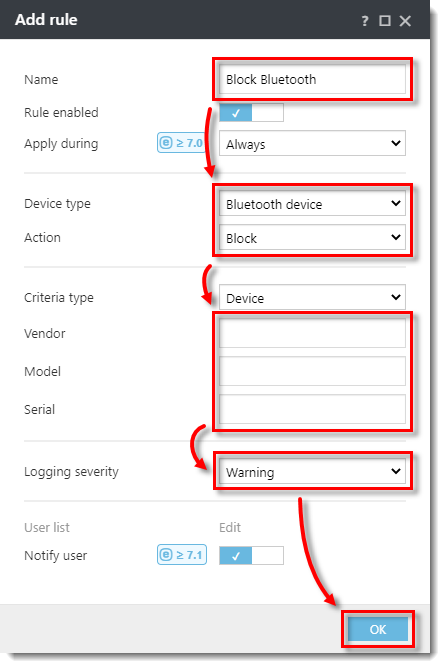
Figure 1-5
The new rule will be displayed in the Rules list. Click Save.
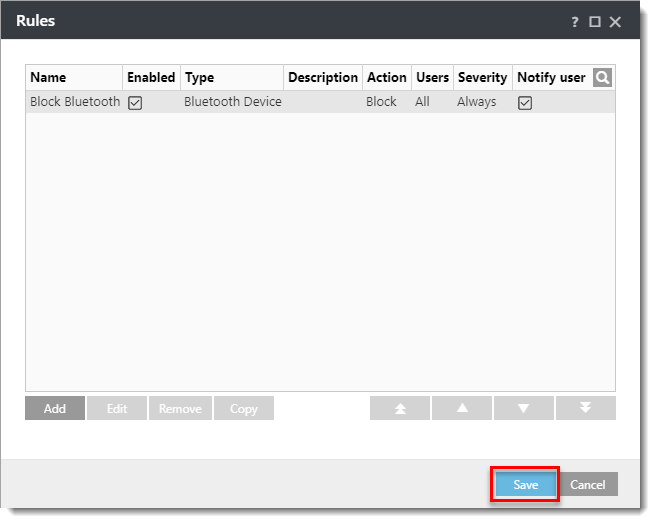
Figure 1-6 Click Assign → Assign.
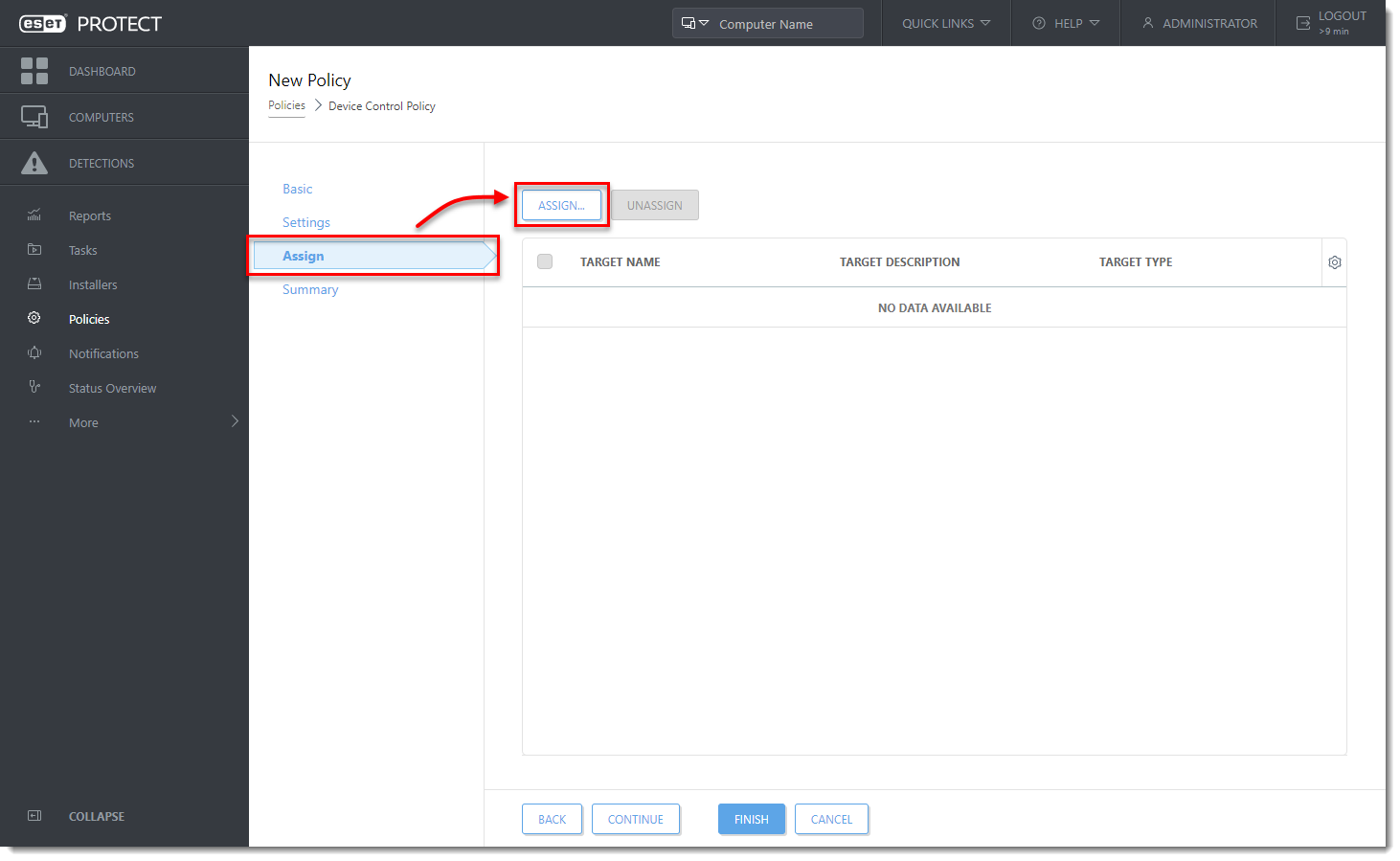
Figure 1-7 Select the check box next to each computer or group you want to assign the rule to and click OK.
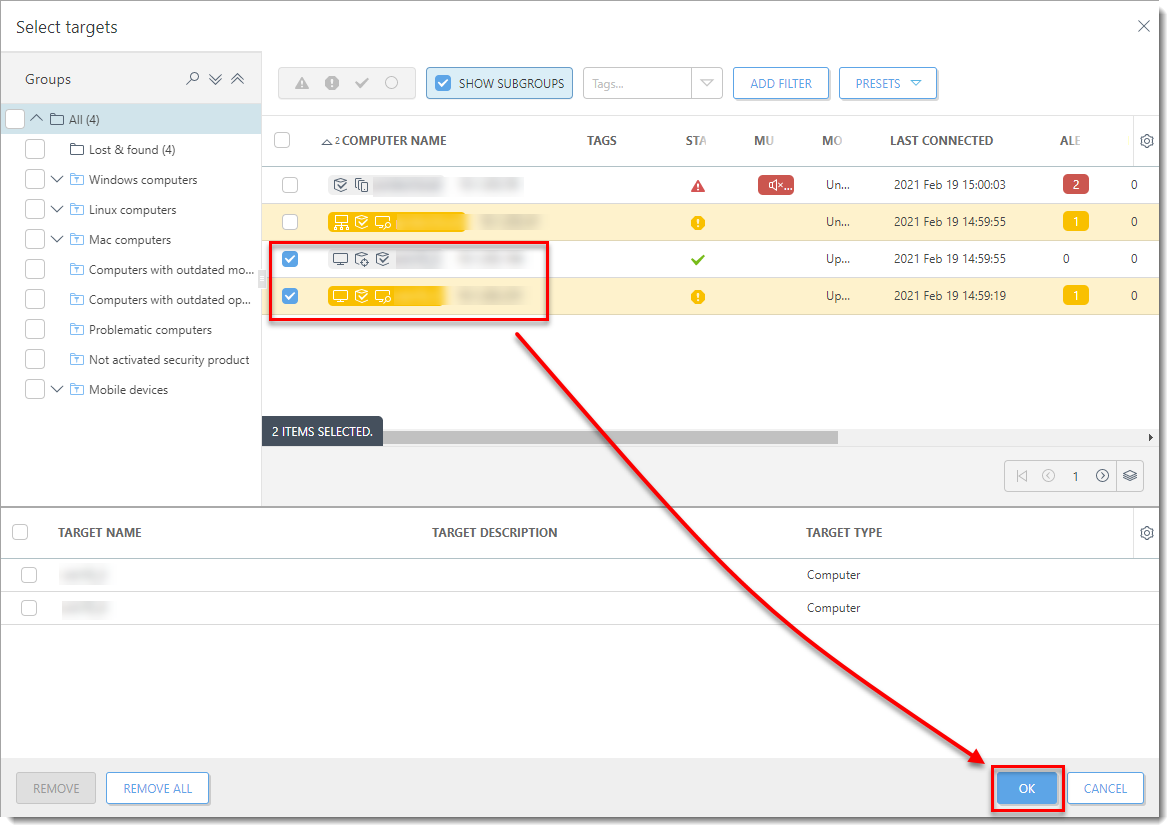
Figure 1-8
Click Finish to apply the policy on the selected computers.
II. Edit or remove an existing Device control rule on client workstations in ESET PROTECT On-Prem
Click Policies, expand Custom Policies, click ESET Endpoint for Windows. Click the policy you want to edit and click Edit.
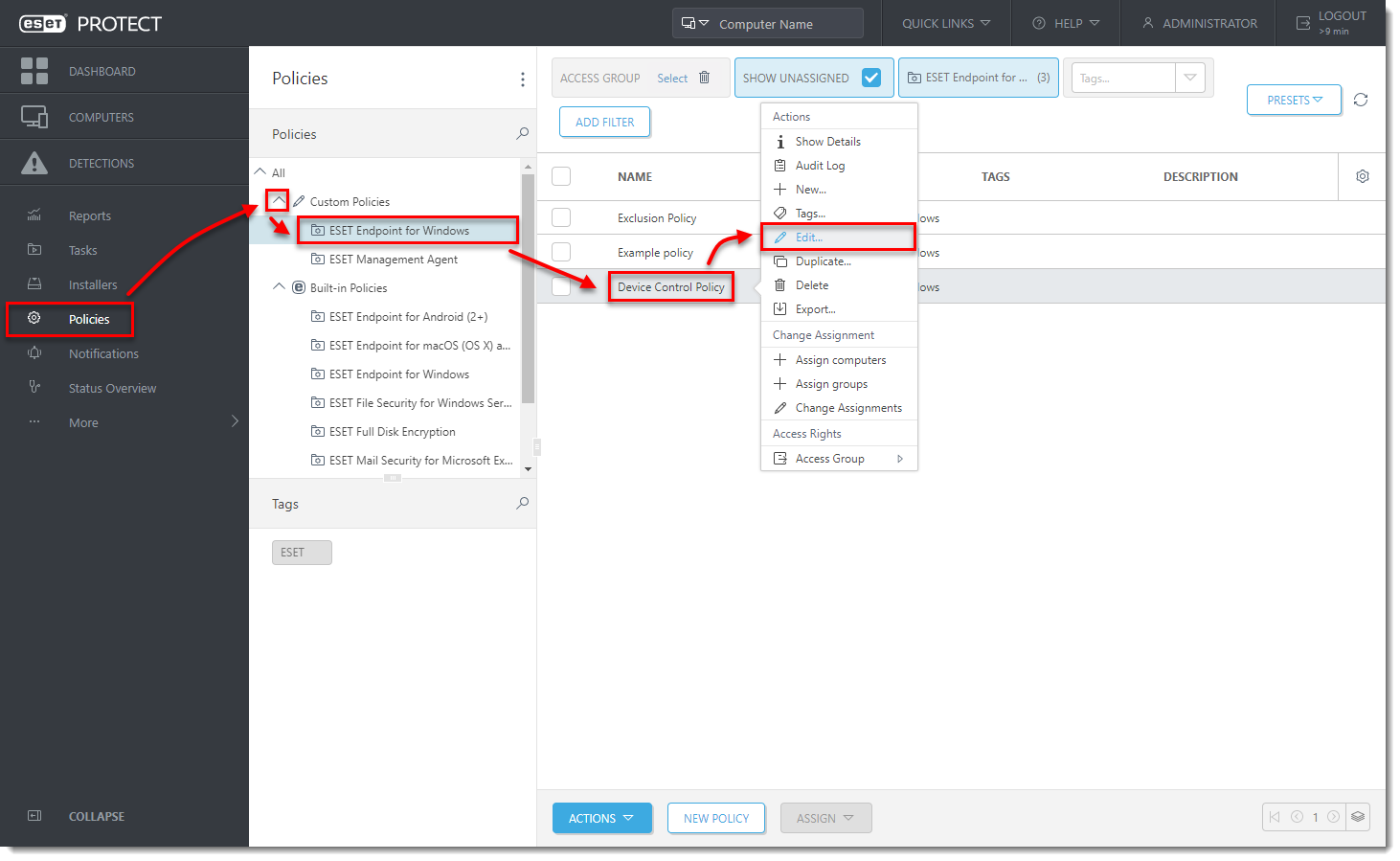
Figure 2-1 - Click Settings, select Device control and click Edit next to Rules.
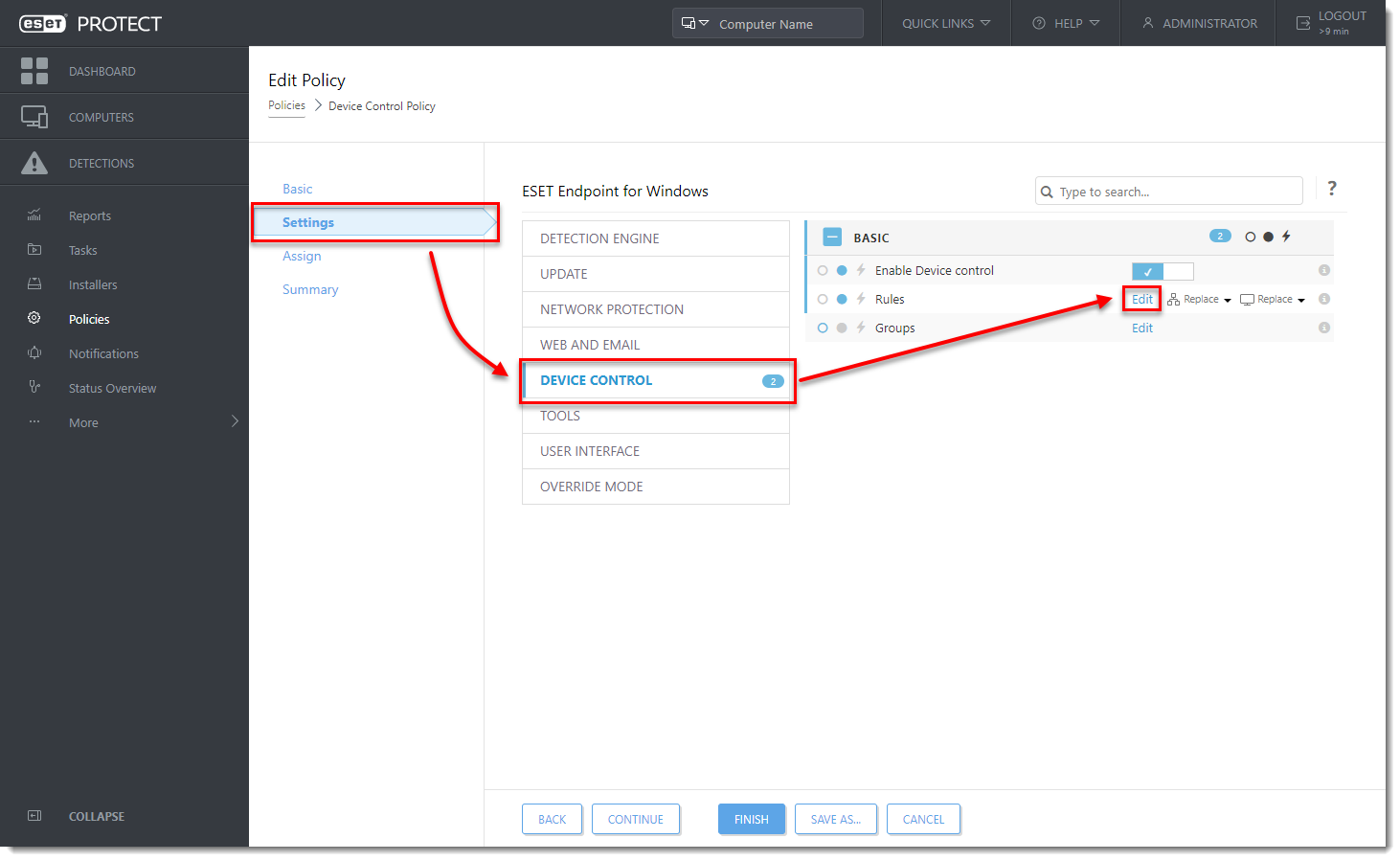
Figure 2-2 - To edit or remove a rule:
- Edit a rule–Select the rule and click Edit. After the edits are made, click OK. Click Save to confirm the changes.
- Remove a rule–Select the rule and click Remove. Click Save to confirm the changes.
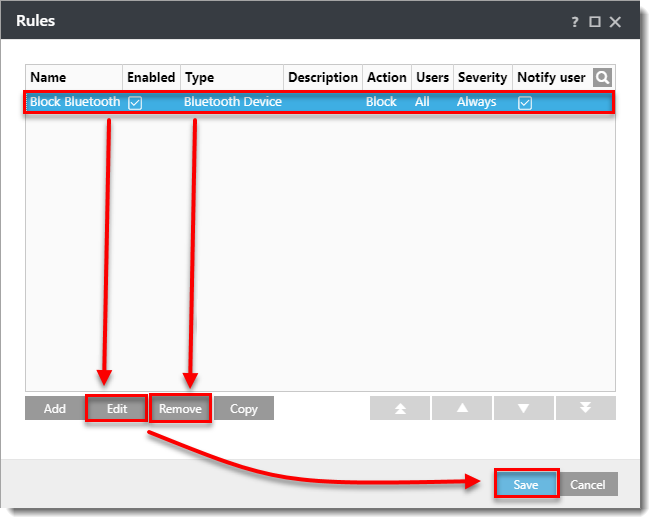
Figure 2-3
Click Finish to save the changes in the policy.
Jerome Antiado
ESET Technical Engineer
Related Articles
Enable, Create, and Edit Web Control Rules - ESET Protect
Enable and edit Web control Endpoint users: Perform these steps on individual client workstations Open ESET PROTECT On-Prem in your web browser and log in. Click Policies and select the Built-in policy that you want to modify. Select the check box ...How to add a subscription in your ESET Home Account
How to add a subscription in your ESET Home Account After successfully logging in, add your subscription by following the instructions below. 1. You can maintain more than one subscription in your account. To add a new subscription, click Get started ...Download, install and activate ESET Cyber Security
Issues Install ESET Cyber Security version 7 Solution Install ESET Cyber Security version 7 Uninstall any previously installed antivirus software on your system. Download version 7 of ESET Cyber Security and double-click the appropriate installer ...Exclude Files or Folder from Real-time scanning - ESET Protect
Add a Performance exclusion Open ESET PROTECT On-Prem in your web browser and log in. Click Policies, select your desired policy for client computers and click Edit. Figure 1-1 Click Settings → Detection Engine, expand Exclusions, and then click Edit ...ESET Bridge (ESET Proxy) Configuration
ESET Bridge requirements and supported products: https://help.eset.com/ebe/4/en-US/?requirements_and_supported_products.html Installation on Windows (standalone installer) Install ESET Bridge on a computer running a supported OS. 1.Visit the ESET ...